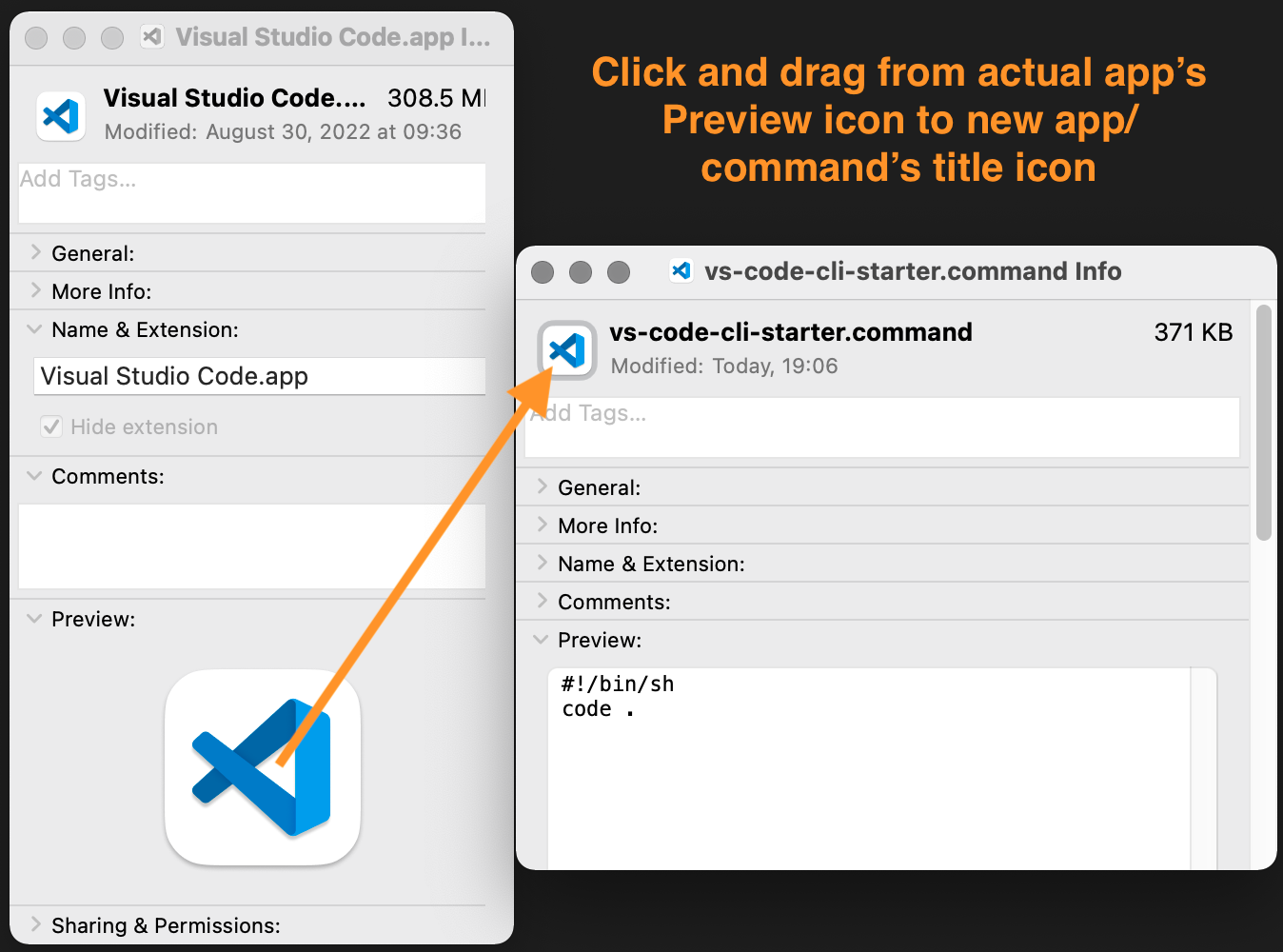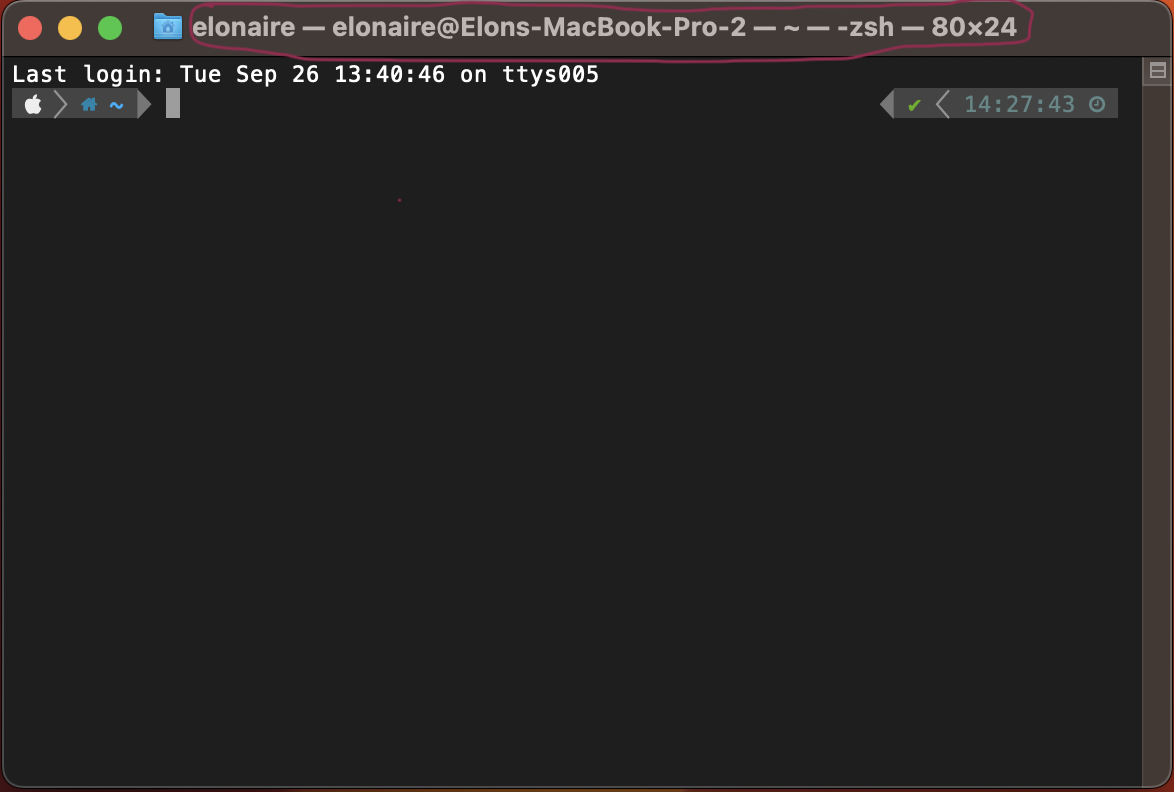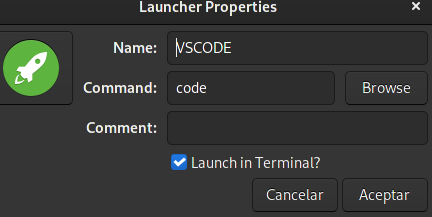When I launch VSCode from the dock, it always complains that
Resolving your shell environment is taking very long. Please
review your shell configuration.
and then a bit later
Unable to resolve your shell environment in a reasonable time.
Please review your shell configuration.
According to this page, Resolving Shell Environment is Slow, the first message is displayed if .bashrc takes more than three seconds and the second is displayed if it takes longer than ten seconds.
I opened a terminal in VSCode and sourced my .bashrc file
dpatterson@dpconsulting$ time source ~/.bashrc
real 0m1.448s
user 0m0.524s
sys 0m0.671s
dpatterson@dpconsulting$
As you can see, it takes less than 1.5 seconds.
Environment:
- MacOS Mojave 10.14.6
- VSCode 1.53.0
Hopefully someone knows what is causing this.
Barring that, maybe someone can point me to the code that actually generates these errors.
TIA