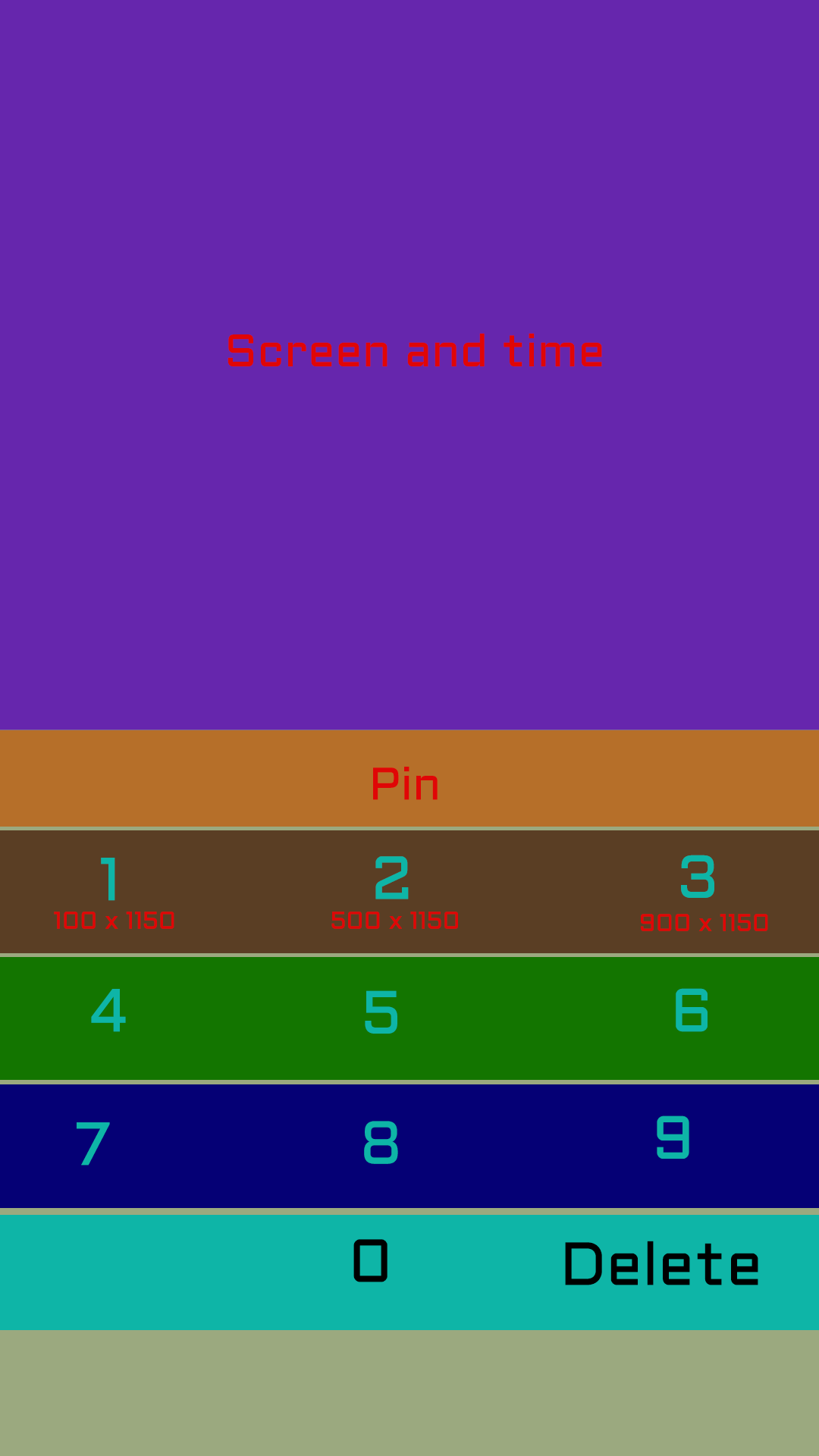On my Pixel 7 Pro with a smashed screen, and fingerprint unlock as well as unlock PIN, I used scrcpy, which is amazing for accessing a broken phone. However, on newer Android versions (I think >10), pin number screens, and other "admin" views are not mirrored.
This is what worked for me, which is a combination of the techniques for this question:
I connected via adb then ran:
shellinput keyevent POWER # alias for key 26input keyevent 82 # unlock I think
input keyevent 82 # twice, unsure whyinput text XXXXXXXXXXXX # PIN code here
input keyevent ENTER # alias for key 66
I needed a few tries to get this to work, since I think there are some timing dependencies. I used the CLI up/down history to quickly retry some of these until I could unlock.
I almost tried doing what @AaoIi did, getting exact coordinates for input mouse tap XX YY or input touch tap XX YY, to better simulate the PIN pad.
Another way to get the coordinates needed for this approach (after adb shell), is getevent -t -l -v=32, which translates to:
-t add timestamps-l use nice labels for everything-v=32 show position events only, but there might be an even better option
This will be quite noisy, and the positions are in hexademical :(, but you can do something (terrible) like:
getevents -your_options | grep ABS_MT_POSITION | awk -FS'[\s\\[\\]]+' '{printf "%s,%s,$d\n" $1, $4, $5}' --fair to ban me from SO for this mess - It pipes the grep-ed logs through awk using SPACE, [ & ] as delimiters, and prints out the timestamp, label (X or Y position), and the hex position in decimal format.
I put this into a pivot table using a jupyter notebook, but something like clipivot or datamash can do this. So can awk but it looks messy. You need this to rearrange the X and Y coords, which are logged sequentially, into 2d (x,y) data points